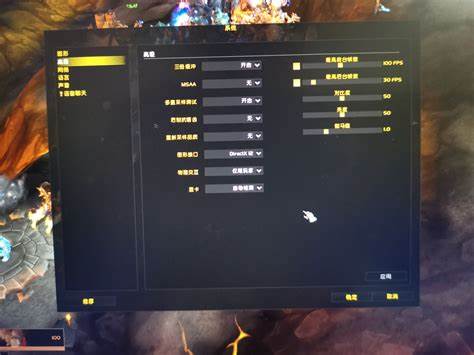在PPT中如何绘制路径
ppt中的“动作路径”允许你在一幅幻灯片中为某个对象指定一条移动路线
使用“动作路径”能够为你的演示文稿增加非常不错的效果
如果想要指定一条动作路径,选中某个对象,然后从菜单中选择“幻灯片放映”“自定义动画”
在“自定义动画”任务窗格中点击“添加效果”按钮
在下拉列表中选择“动作路径”然后再选择一种预定义的动作路径,比如“对角线向右上”或者“对角线向右下”
如果你不喜欢子菜单中列出的六种预置路径,还可以选择“更多动作路径”来打开“添加动作路径”对话框
确保“预览效果”复选框被选中,然后点击不同的路径效果进行预览
当你找到比较满意的方案,就选择它并按“确定”按钮
ppt也允许你自行设计动作路径
选中某个对象然后从菜单中选择“添加效果”“动作路径”“绘制自定义路径”,然后再从列表中选择一种绘制方式(如自由曲线)
接着用鼠标准确地绘制出移动的路线
在添加一条动作路径之后,对象旁边也会出现一个数字标记,用来显示其动画顺序
还会出现一个箭头来指示动作路径的开端和结束(分别用绿色和红色表示)
你还可以在动画列表中选择该对象,然后对“开始”、“路径”和“速度”子菜单中的选项进行调整(在“自定义动画”任务窗格)
21、各种各样的小技巧1)增加更多可取消操作数
选择“工具”“选项”,然后点击“编辑”标签
在“撤销”区域的“最多可取消操作数”字段输入你想要的数值(从3到150均可),然后点击“确定”退出
需要注意的是,当你增加ppt的最多可取消操作数时,它所占用的pc内存也会随之增加
2)重复利用你以前的作品
首先,在“幻灯片浏览视图”中显示当前的演示文稿
用鼠标点击你所要插入新幻灯片的位置,选择菜单中的“插入”“幻灯片从文件”打开一个“幻灯片搜索器”对话框
在“搜索演示文稿”选项卡中输入文件名(或者用浏览方式找到它),然后按enter键
点击你想要插入的幻灯片,然后按“插入”按钮
另外,你还可以点击“插入所有”按钮把该演示文稿中的所有幻灯片一次性全部插入当前文稿

ppt如何设置动作路径?
如果对PowePoint演示文稿中内置的动画路径不满意,可以自定义动画路径。 下面来看看具体的实现过程。
首先打开ppt,然后新建一个要进行路径设计的元素,比如输入普通的文字。
之后在ppt上方点击动画选项,并点击自定义动画选框。
之后找到右边工具框自定义动画下的添加效果一栏。
并依此选择动作路径,自定义路径,然后可以根据自己需要来选择具体的不同路径,在这里我选择的是直线路径。
这时就可以点击元素,并自选方向,将路径拖动或者拉长。
这时可以通过右边选项框来进行各种参数的调整。
并可以点击元素,找到计时按钮,来选择相应的动画播放时间。
最后,就可以按预览或者播放来查看自己建立的动画效果,并根据实际情况来进行调整。
注意事项
由于officeppt的版本不同,各版本的按钮和选项略有出入,不过整体操作方法如上。