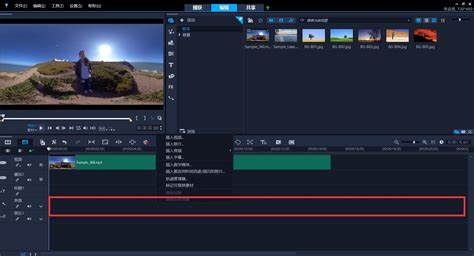在 Microsoft Word 中,可以轻松插入一条水平线以分隔文本或创建特殊效果。 以下是如何操作:
方法 1:使用工具栏
1. 将光标放置在要插入水平线的位置。
2. 导航至“插入”选项卡。
3. 在“文本”组中,单击“符号”按钮。
4. 选择“更多符号”。
5. 在“符号”对话框中,选择“水平线”字体。
6. 单击“插入”按钮。
方法 2:使用键盘快捷键
1. 将光标放置在要插入水平线的位置。
2. 按下键盘上的“”(三个星号)键。
3. 按下 Enter 键。
方法 3:使用自动更正
1. 在 Word 中,导航至“文件”>“选项”。
2. 在“校对”选项卡中,单击“自动更正”按钮。
3. 在“自动更正”选项卡中,转到“键入时替换”部分。
4. 在“替换”字段中输入“”。
5. 在“为”字段中输入“水平线”。
6. 单击“添加”按钮,然后单击“确定”。
以后,每当您在 Word 中键入“”时,它都会自动转换为一条水平线。
提示:
您还可以通过右键单击文本并选择“段落”选项卡中的“边框和底纹”,来手动插入水平线。
要调整水平线的长度,请将其选中文本,然后使用“格式”选项卡上的“形状大小”组中的“长度”和“宽度”控件。